- Google Chrome Add Citrix Workspace
- Download Citrix Receiver For Chrome
- Citrix Workspace In Google Chrome
- Google Chrome Open Citrix Workspace Launcher

Google Chrome Add Citrix Workspace
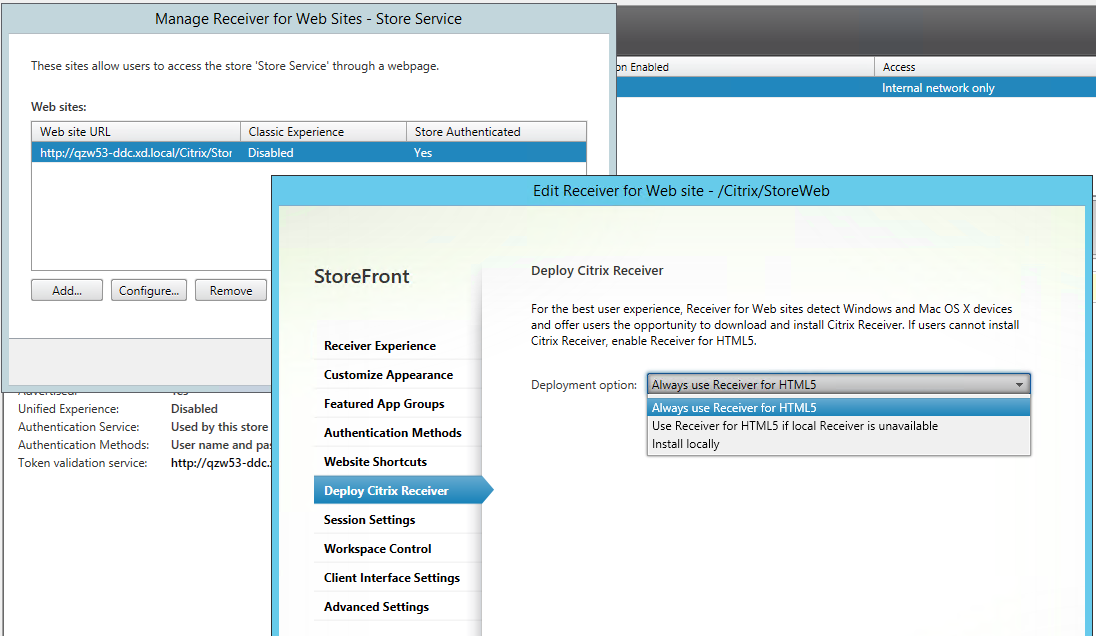
Starting with version 79 Chrome runs audio in a sandbox, which is not working on Citrix Virtual Apps. You need to set this gpo setting to disabled: Google/Google Chrome/Allow the audio sandbox to run - Disabled. This article provides detailed steps on how to configure Google Chrome to use the full Citrix Receiver client, rather than the Lite client (HTML5). Under some circumstances, Chrome may revert to using the Lite client and this article will help you to switch to the full client experience. This is a video tutorial showing students how to INSTALL the Citrix Workspace app into the Chrome browser, and how to REOPEN software in CSUN's VSL using Cit. Citrix WebHelper for Google chrome can work as invoked mode or Non-invoked mode to access XenApp/XenDesktop resource. The article describes configuration steps for Citrix WebHelper invoked mode. It is essential to have access to back-end application via NetScaler Gateway when Receiver Client Selective Trust (CST) feature is enabled. Add the Citrix Workspace extension. Install self-hosted Citrix Workspace extension (recommended): Click Add Add Chrome app or extension by ID. Enter self-hosted Citrix Workspace’s extension ID. Select From a custom URL. Enter the URL where Citrix Workspace is hosted.
Solution
Recommended solution: Update the certificates.
Alternatively, you can try this workaround:
Download Citrix Receiver For Chrome
Close the Citrix Workspace app for Chrome / Citrix Receiver for Chrome.
Open Chrome browser in your Chromebook.
Visit your site.
It will show some error as below.
Now, open the Citrix Workspace app for Chrome or Citrix Receiver for Chrome and it might allow you to access your StoreFront/VDA.
Other possible workaround for specific certificate error:
NET::ERR_CERT_WEAK_SIGNATURE_ALGORITHM error
Latest Firefox and Chrome browsers do not support SHA-1 certificate and StoreFront connection fails with error: NET::ERR_CERT_WEAK_SIGNATURE_ALGORITHM
Citrix Receiver for Chrome/HTML5 or Citrix Workspace app for Chrome/HTML5 cannot establish secure connection and session launch will failNET::ERR_CERT_COMMON_NAME_INVALID error
Chrome requires Subject Alternative Name for SHA-2 certificate, without SAN (Subject Alternative Name) in the SHA-2 certificate, the connection will fail with error NET::ERR_CERT_COMMON_NAME_INVALID
Session launch fails with CERT_COMMON_NAME_INVALID(-200) error dialog
Workaround for NET::ERR_CERT_WEAK_SIGNATURE_ALGORITHM and
NET::ERR_CERT_COMMON_NAME_INVALID:Mozilla:
Enable network.websocket.allowInsecureFormHTTPS from about:config
Chrome:
Chrome by default requires SHA2 Certificate with Subject Alternative Names (SAN)
Add the following registry keys at : SoftwarePoliciesGoogleChromeEnableCommonNameFallbackForLocalAnchors – true
(Note: Chrome need SAN by default)EnableSha1ForLocalAnchors – true
(Note: SHA1 is not supported)
Recommended Solution: Use SHA2 certificates with Subject Alternative Names (SAN).Problem Cause:
CTX134123 - Receiver for HTML5 - Unable to Launch Apps Using HTTPS URL
CTX217352 - How to Collect Logs in Receiver for Chrome and Receiver for HTML5
NET::ERR_CERT_SYMANTEC_LEGACY
From Chrome OS version 66 onwards the SSL certificate from Symantec is distrusted. You can go through https://security.googleblog.com/2018/03/distrust-of-symantec-pki-immediate.html to know more about it.
Workaround: Try general workaround mention above.
Recommended Solution: Update SSL certificates.
Citrix Workspace In Google Chrome
Problem Cause
Google Chrome Open Citrix Workspace Launcher
CTX134123 - Receiver for HTML5 - Unable to Launch Apps Using HTTPS URL
CTX217352 - How to Collect Logs in Receiver for Chrome and Receiver for HTML5
