
Skip to end of metadataGo to start of metadata
AnyConnect Support for Linux
On Ubuntu, select VPN from the list of interface types and click Create. Select the Cisco AnyConnect Compatible VPN connection type (and, on Ubuntu, click Create). Choose a name for the connection (e.g., Stanford) and set the Gateway to su-vpn.stanford.edu. Then, click Add (or Save). Connect to the Stanford VPN. The objective of this article is to guide you through installing and using AnyConnect VPN Client v4.9.x on Ubuntu Desktop version 20.04 using the User Interface (UI). Introduction The Cisco AnyConnect Virtual Private Network (VPN) Mobility Client provides remote users with a secure VPN connection.

Cisco AnyConnect Secure Mobility Client 4.0 supports the following versions of Linux operating system:
- Red Hat 6 (64-bit)
- Ubuntu 12.x (64-bit)
As Of Ubuntu 18.04, OpenConnect VPN Client Is Available As An Add-on To GNOME Control Center, As Shown Here: To Enable This Add-on, You Can Search...
***The AnyConnect GUI is not supported on all Linux distributions. When the GUI is supported, it's appearance is the same as the AnyConnect version 2.5 GUI.
Linux Requirements
- x86 instruction set.
- 64-bit processor.
- 32 MB RAM.
- 20 MB hard disk space.
- Superuser privileges are required for installation.
- libstdc++ users must have libstdc++.so.6(GLIBCXX_3.4) or higher, but below version 4.
- Java 5 (1.5) or later. The only version that works for web installation is Sun Java. You must install Sun Java and configure your browser to use that instead of the default package.
- zlib - to support SSL deflate compression
- xterm - only required if you're doing initial deployment of AnyConnect via Weblaunch from ASA clientless portal.
- gtk 2.0.0. .
- gdk 2.0.0.
- libpango 1.0.
- iptables 1.2.7a or later.
- tun module supplied with kernel 2.4.21 or 2.6.
AnyConnect Installation Instructions for Linux
Install Some VPN Plug-ins For Network Manager: Sudo Apt-get Install Network-manager-pptp Network-manager-vpnc Network-manager-openvpn If Prompted...
- Go to https://ramsvpn.vcu.edu and login using your VCU eID and password, and preferred DUO two factor authentication method.
- Click the AnyConnect VPN link to download the installer file.
- Save the AnyConnect installer package to your local computer.
- Find the file downloaded named vpnsetup.sh.
To run the shell executable file named vpnsetup.sh: Open a terminal window and change directories to the directory where vpnsetup.sh is saved, and then type:
sudo sh vpnsetup.sh
- Open AnyConnect. Enter ramsvpn.vcu.edu in the connection bar. Enter your eID and password. Second Password depends on your preferred 2nd factor authentication option (see Authentication Options). Click “Connect”.
- Click “Accept”.
ATTENTION:
There are known issues with the Cisco AnyConnect client on various Linux distros. For this reason, we suggest using OpenConnect for Linux. OpenConnect is free and open source SSL VPN client software initially created to support Cisco's AnyConnect SSL VPN.
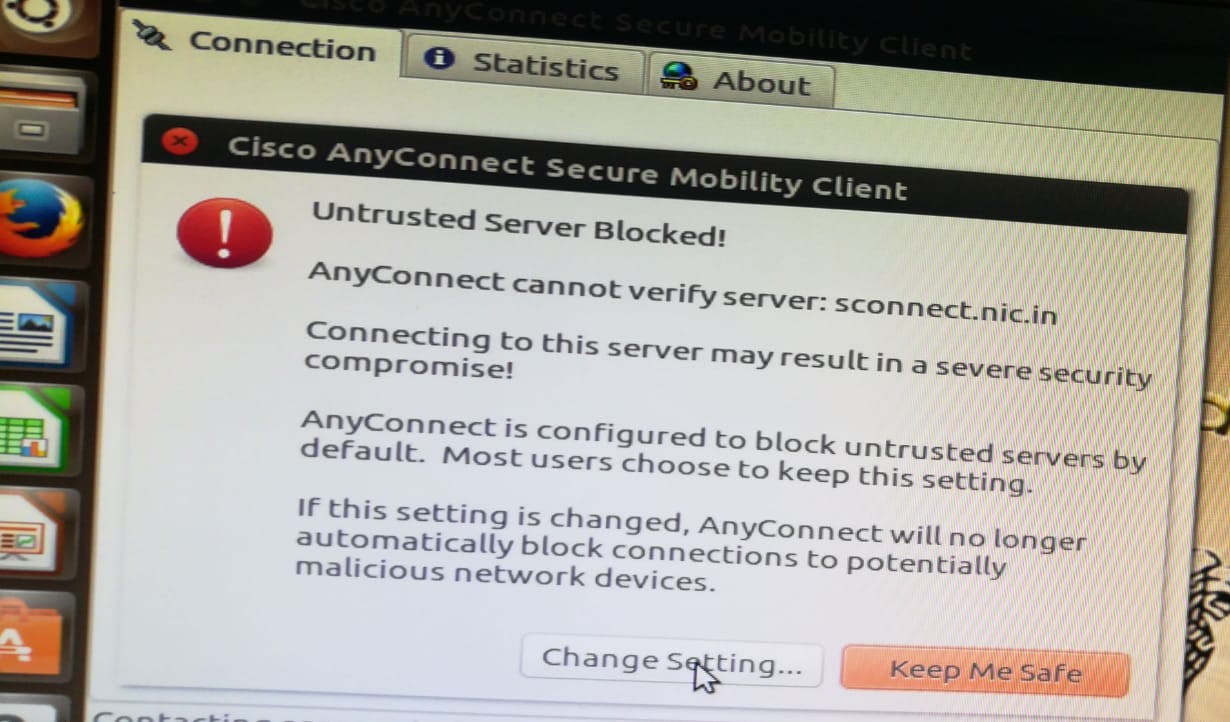
Windows Vista/7/8/8.1/10 (32 or 64 bit) Anyconnect Client Installation
- Browse to NS VPN Client Download Page
- Start the 'anyconnect-win' installer downloaded in step 2.
- At each prompt, click 'Next.' You may see a 'User Account Control' dialog box asking if you would like to install the program. Click 'Yes.'
- Once the install is complete, click 'Finish.'
- Start the 'anyconnect-win-gina' installer downloaded in step 2.
- At each prompt, click 'Next.' You may see a 'User Account Control' dialog box asking if you would like to install the program. Click 'Yes.'
- Once the install is complete, click 'Finish.'
- The machine will now ask to reboot. Click yes to reboot.
- Launch the client by going to Start->All Programs->Cisco->Cisco Anyconnect Secure Mobility Client
- In the field to the left of the 'Connect' button, click on the text area and type 'vpn.ufl.edu'. Click connect.
- Authenticate with your gatorlink ID (in the form of username@ufl.edu) and your gatorlink password. Click OK.
- The most recent version of the client and vpn configuration files will be automatically downloaded. This may require another reboot to complete the update.
- Your client is now ready for use.
Notes:
- Once the Anyconnect is installed on your machine, it will always be automatically upgraded to the latest version as they are published by Network Services. You shouldn't need to go through the manual installation process unless you reinstall your operating system, or your client becomes corrupted and needs to be uninstalled and reinstalled.
- After connecting for the first time, the VPN policy will be pushed to your client. The pulldown will say 'Gatorlink VPN' rather than vpn.ufl.edu after this policy is downloaded.
