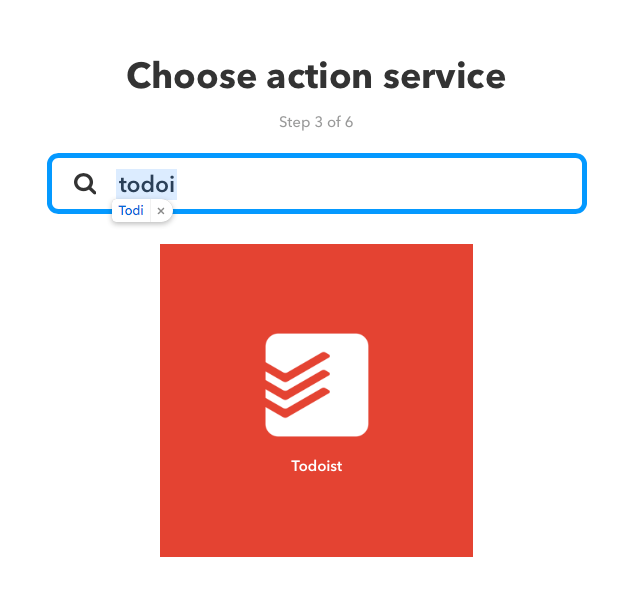Todoist is a productivity app that makes managing your tasks and projects easy. And because it’s web-based, it also allows you to access your to-do list from just about anywhere using any OS.
Automatically add a Gmail email to ToDoist. This is another excellent IFTTT applet for Gmail to quickly manage your projects. Just star a Gmail email and the task will be automatically added to ToDoist. Keep a record of sent emails in Google Drive. One more brilliant recipe from Google. It will bring your record-keeping to the next level. Use IFTTT with Todoist. Use Integromat with Todoist. Use Pleexy with Todoist. Use Power Automate with Todoist. Use Rindle with Todoist. Google Calendar integration status. Use Fantastical with Todoist. Use Google Calendar with Todoist. Use Todoist with your calendar. Use Flock with Todoist. Use Jira with Todoist. Visit Todoist’s IFTTT Channel to start creating applets, such as, “ if I miss a call, then add a Todoist task to call back, ” or “ if I flag a YouTube video to watch later, then Todoist will create a task with the name and URL of that video, ” or “ if I add an event in Google Calendar, then create a Todoist task.”. Todoist continues to be one of the best task managers. But when you connect Todoist to Google Calendar, you take your to-do list to a whole new level. Connect your favorite apps, services, and devices to create new, seamless experiences. Over 630 apps work with IFTTT including Twitter, Telegram, Google Drive, Twitch, Weather Underground, Dropbox, Slack, and devices like Google Home, Amazon Alexa, iRobot, LIFX, Philips Hue, and your Android.
Another major benefit to being web-based is the ability to integrate with services like IFTTT and Zapier. This allows you to integrate many aspects of your digital (and even your physical) life with your task manager and create tasks automatically, which can be a huge time saver and a way to make sure that you don’t forget about anything that you’re supposed to do.
Let’s take a look at how to integrate IFTTT and Todoist first.
Adding tasks from IFTTT
The very first thing you need to do is go to ifttt.com and log in with your IFTTT account information. Once you’re logged in, search for “Todoist” (or click here) to find the Todoist IFTTT channel. On this page, you’ll find lots of “Applets” that you can use to pipe things into Todoist automatically. But before you can activate these, you need to connect your Todoist account. To do this, click Connect and enter your Todoist credentials on the following screen. You’ll also need to grant IFTTT permission to view your user data as well as “read and write your app data, including projects, tasks, notes, labels, and filters.” Click Agree and you’ll be returned to the Todoist IFTTT channel.
Now that you have your IFTTT and Todoist accounts connected, you can use an IFTTT trigger action to automatically create tasks inside of Todoist. The Todoist channel has several recommended recipes to get you started, including:
- Add a reminder for missed phone calls (Android only)
But, if you can’t find the one you’re looking for, you can always build one from scratch. Let’s create an Applet that adds a task to Todoist whenever our check engine light comes on in our car. To get started, click My Applets in the menu bar, and then click New Applet.

Next, select the trigger action by clicking the word this. In this example, we’re going to connect the Automatic smart driving assistant to Todoist in order to create a task automatically whenever our check engine light comes on. From the services screen, scroll down and select the Automatic Classic channel (if you have the Automatic Pro, you’d select the Automatic Pro channel instead).
Next, select the Check engine light is turned on action, which will return you to the create Applet screen. Next, select the action you want to take by clicking the word that and selecting the Todoist channel.
Next, select the Create task option. This will take you to the Complete action fields screen where you can customize what the task will look like when added to Todoist.
From here, you can customize the task the way you want it to appear in Todoist. Todoist’s IFTTT integration allows you to customize the following information:
- Specific project the task gets added to
- Task name
- Any additional notes for the task (requires a premium Todoist subscription)
- Due date
- Priority level
Todoist Vs Google Calendar
Once you have this just the way you want it, click the Create action button at the bottom. On the next screen, review the Applet you just created and select whether you want to receive notifications every time it runs before clicking the Finish button to activate it.
Ifttt Todoist Google Calendar Login
Done! Just like that, you’ve set up an automatic workflow for creating an action item to have your engine checked whenever the check engine light comes on.
Adding tasks from Zapier
You can also add tasks automatically to Todoist using Zapier. If you’re not familiar with Zapier, it’s very similar to IFTTT but targeted more toward business users. It integrates with many additional niche business apps and, as of this writing, connects over 750 different web applications.
Just like IFTTT, you must first log in with your Zapier account information. Once you’re logged in, click Connected Accounts and type Todoist in the search box to connect your Todoist account. Once you select Todoist from the list, you need to grant Zapier permission to access your Todoist account. Click Agree to finish connecting your Todoist account.
Now that your Todoist account is connected, you can add “zaps” in Zapier from the recommended list or create your own. Let’s create a zap that creates a Todoist task whenever an event gets added to our calendar. To get started, click the orange MAKE A ZAP! button at the top of your Zapier dashboard.

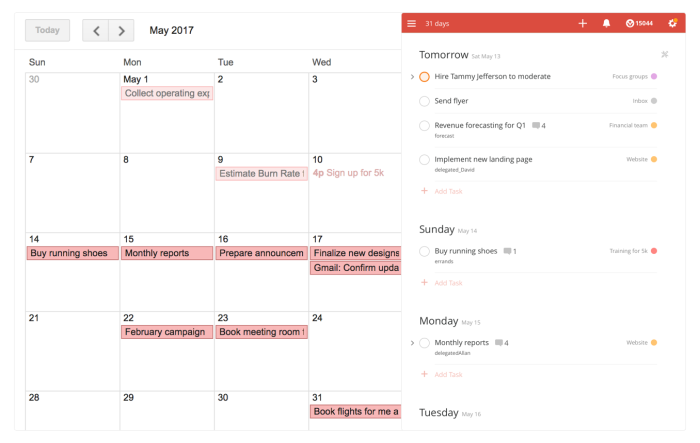
Next, select the Trigger for the zap. Select Google Calendar, then select New Event and click Save + Continue.
Next, select the correct Google account you want connected to the zap and click Save + Continue again. Once you have the correct account connected, you’ll need to test this step by clicking Fetch + Continue. If everything is working, you’ll see a confirmation message, and you can click Continue to move on to the next step (setting up the Action).
Next, select Todoist as the trigger app and choose Create Task as the action. Select the Todoist account that you connected to Zapier, and then fill in the task information.
You’ll notice that Zapier has a few additional options available for task data, so in addition to things like task name and due date, you’ll also be able to add who the task is assigned to and any labels you want applied to the task.
Zapier also allows you to parse the data associated with the Trigger and use this information when creating the task name. Click Title and you’ll see all the information Zapier could identify associated with the test Google Calendar event it found when you identified your Google Calendar account as the Trigger. This allows you to really customize your Todoist task, but in this example we’ll just select the Summary option to have our calendar event title show up as the task name.
Once you have your task Trigger set up the way you want, click Continue at the bottom. Test the account once again on the next screen and click Finish to create your zap. Type in the name of the zap on the next screen, toggle the zap on, and your zap is now active.
Done again! As you can see, both IFTTT and Zapier offer incredibly easy and powerful tools for setting up custom workflows that make you more productive.
We have more useful workflow examples right here.
Category
Languages
English
Microsoft To Do Ifttt
More
Google Assistant is ready to help, anytime, anywhere — at the touch of the home button or with your Google Home speaker device. Ask it questions. Tell it to do things. It's your own personal Google, always ready to help whenever you need it. And with Todoist, you can get even more done.
You can use the integration to add, complete, and check in on your Todoist tasks without ever opening the app. From cleaning your car to hearing about your upcoming day, this integration helps you get more done on-the-go. Here’s what you can do:
Features
Find out what’s coming up next by asking Google: 'What do I have due today?'
Add tasks with due dates using natural language, like: 'Add a task to pick up the kids tomorrow at 4pm.'
Stay organized and on top of it all by adding priority levels, labels, and projects to any task you add, like “Set priority one, add label important, and move to project Family.”
Check things off your list with a simple: “Complete my task to pick up the kids.'