As an IT systems administrator or manager, it’s important to have the appropriate tools at your disposal to get your work done efficiently and accurately. Remote desktop connection tools are a key piece of the puzzle because they help you with troubleshooting and help you quickly resolve end-user issues.
- Enable Multi User Remote Desktop Windows 10
- Download Remote Desktop Windows 10
- Multi Remote Desktop Windows 10
The remote desktop connection feature in windows allows you to remotely connect to a computer and use it as it is your local computer. This article guides you on how to use dual monitors with Remote desktop connection on windows 10 and also remoted desktop multiple monitors in Windows 10. Windows 10, now enjoying the October 2020 Update, continues to make it extremely easy to set up and use multiple virtual desktops in Windows 10.Multiple desktops are great for keeping unrelated.
Manually managing remote connections eats up time you could be spending on higher priority tasks. Using a remote desktop connection manager allows you to focus on more important things. My top choices are SolarWinds® Dameware® Remote Support (DRS) for on-premises use and SolarWinds Dameware Remote Everywhere (DRE) for use in the cloud. Read on to learn more about the best remote desktop connection managers or click on the links below to jump ahead to each tool review.

- Devolutions Remote Desktop Manager
What Is a Remote Desktop Connection Manager?
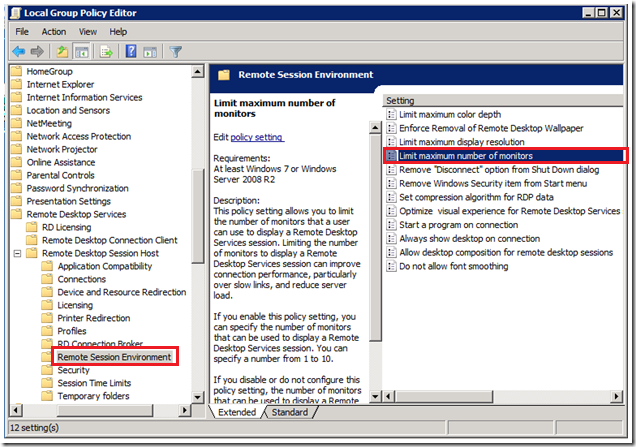
A remote desktop connection manager is used to manage remote desktop administration for the different connections and sessions you have. Typical enterprises have multiple Remote Desktop Protocol (RDP) sessions per day and managing these manually means having to repeatedly enter your credentials. Logging in and keeping track of these sessions can become tiresome even without having to make SSH or Telnet connections for troubleshooting.
A remote desktop connection manager or RDP client consolidates your connections in one place, so you don’t have to log in to numerous remote connection sessions per day.
Best Remote Desktop Connection Managers
There are several good remote desktop connection managers available today. Here are my top five.
1. SolarWinds Dameware Remote Support
One of my top choices for a remote desktop connection manager, Dameware Remote Support, is a high-quality remote administration software designed to help you provide efficient end-user support when something goes wrong.
DRS supports multiple platforms, including Windows, Mac OS X, and Linux, and it comes with several utilities to help with remote control and troubleshooting. First, it can connect either through a LAN or over the internet. This facilitates troubleshooting through distributed networks and gives you the ability to fix a problem even when the LAN is having issues. Second, you can use DRS to stop, start, or reboot processes and services. Additionally, you can use it to copy and delete files and view and clear event logs.
DRS also provides you with several direct system tools and TCP utilities, allowing you to remotely troubleshoot without having to launch a full remote session. This helps keep productivity disruptions to a minimum while the problem is resolved.
DRS provides numerous Active Directory and user account management tools to manage and set up your Active Directory users, groups, and domains. In addition, you can remotely edit policies, reset passwords, and unlock accounts.
You can also centrally manage who has access to DRS itself and set up login processes, so you don’t have to re-enter credentials every time. With multi-factor authentication, DRS is a safe way to manage remote access troubleshooting within your IT environment.
You can download a free trial of Dameware Remote Support for up to 14 days.

2. SolarWinds Dameware Remote Everywhere
My other top choice is Dameware Remote Everywhere, another tool offered by SolarWinds. DRE provides many of the same features as DRS but is specifically designed for a cloud environment. It also provides a few extra features, such as remote connection to mobile devices, live chat and connection for troubleshooting (including VoIP and videoconferencing), and support for Android and iOS devices.
Otherwise, it’s essentially the same tool. It’s sold as an annual license—with included product support—for use in a cloud setting. Additionally, the tool integrates with SolarWinds Service Desk to provide a complete service and troubleshooting approach.
Like Dameware Remote Support, you can access a free trial of Dameware Remote Everywhere for 14 days.
3. Microsoft Remote Desktop Connection Manager (RDCMan)
Microsoft Remote Desktop Connection Manager (RDCMan) is useful for establishing regular remote connections. Like other tools, it can save login credentials, so you don’t need to enter your credentials every time you want to create a remote connection.
RDCMan also supports connections between virtual machines and consoles, allows you to establish smart groups, and gives you the ability to import servers from a text file. This tool is useful for supporting RDP connections, but it cannot support other protocols for a broader range of remote connections. It’s essentially an RDP client, and other tools are much broader in terms of their protocol offerings.
You can download RDCMan for free through the Microsoft website.
4. Devolutions Remote Desktop Manager

With this remote desktop manager, you can automatically launch and consolidate connections in one centralized window. You can also save your login credentials with “one-click” connections, making it easier to manage multiple remote sessions.
Devolutions Remote Desktop Manager makes it possible to share your remote sessions with your team members and manage and control other users’ access to accounts. With secure password vaults and two-factor authentication, this tool takes a secure approach to remote desktop connection management.
A free trial of the Enterprise Edition is available.
5. mRemoteNG
mRemoteNG is an open-source software designed to serve as a centralized tool for managing remote connections. It allows you to see your remote connections in an interface relying on a tabbing system, and it supports several protocols for establishing remote connections, including RDP, VNC, ICA, SSH, Telnet, HTTP/HTTPS, rlogin, and raw socket connections.
This free tool is light on features. As such, it’s best suited for home users and IT staff in a small business without the budget for a professional tool.
How to Choose the Best Remote Desktop Connection Manager Tool
When considering the right remote desktop manager for your business, think about the size of the company and the kind of problems you’re trying to solve. If you’re a small or midsized business or you want to play around with remote desktop connection management, a free tool may be enough. However, large companies will need a premium tool with a broader range of features to support complex and distributed troubleshooting.
For IT professionals looking for an on-premises solution, I recommend Dameware Remote Support. For a cloud system, my pick is Dameware Remote Everywhere. These and other premium tools offer free trials, which can help you choose the right tool for your business.
Setting up a remote desktop allows you to access your computer wherever you are and control it as if you were directly in front of the keyboard. By using the built-in Remote Desktop Connection app in Windows 10, you can troubleshoot issues, access files, and so much more. Here’s how to set up a remote desktop in Windows 10 and how to remotely access another computer over the internet.
How to Set Up Remote Desktop Windows 10
To set up a remote desktop in Windows 10, go to Settings > System > Remote Desktop. Then turn on the slider for Enable Remote Desktop. Next, search Settings for Allow an app through Windows firewall and enable the Remote Desktop app for Private and Public.
Note: You can only run the Remote Desktop Connection app if you are using Windows 10 Professional or Enterprise. If you are using Windows 10 Home edition, check out our guide on how to use Quick Assist to remotely control a computer.
- Click the Windows Start button. This is the button with the Windows logo in the bottom-left corner of your screen. Do this from the host computer (or the computer you will be trying to access remotely).
- Then click Settings. This is the gear-shaped icon just above the power button.
- Next, click System.
- Then click Remote Desktop in the left sidebar. You can find this by scrolling down. It is the icon that looks like greater than and less than signs pointing at each other.
- Next, click the slider next to Enable Remote Desktop. This will cause a new window to pop up.
- Then click Confirm. A pop-up box appears asking you if you would like to enable remote desktop. It also reminds you that doing so will allow you and other users in your User accounts to connect to the PC remotely. Then you will need to change your firewall settings in order to access another computer over the internet.
- Next, type firewall into the search bar of the Settings window. You can do this by clicking the search box that says Find a setting at the top of the left sidebar. Once you type firewall, you will see search results populated under the search bar.
- Then choose Allow an app through Windows firewall. If you don’t see this option, click Show All, and then select it from the list.
- Then click Change settings. Initially, the apps and the checkboxes beside them will be grey or disabled. Once you click Change settings, they will turn black and become enabled.
- Tick the Private and Publiccheckboxes to the right of Remote Desktop. Make sure both that the boxes under the Private and Public columns are checked.
- Finally, click OK.
Once you enable your remote desktop and allow the app to communicate through your firewall, you can access that computer over the internet. Here’s how:
How to Remotely Access Another Computer Over the Internet
There are two ways you can remotely access another computer over the internet – depending on whether you’re on the same network or not. If you are accessing another computer within the same network, you just need to know the PC name. If otherwise, you need to know your public IP and set up port forwarding.
How to Remotely Access Another Computer Over the Internet Within Your Network
To remotely access another computer within your network over the internet, open the Remote Desktop Connection app and enter that computer’s name, and your username and password.
- Click the magnifying glass icon in the bottom-left corner of your screen. Do this from the computer you want to access over the internet.
- Then type About into the search bar and click Open.
- Next, copy your computer’s name. You can find this next to Device name. You can either write this name down, or copy and paste it into a text document, an email, or any other method that you want.
Note: If this name is too complicated, you can click the Rename this PC button below. This lets you choose your own name for your PC.
- Then open the Windows search bar and type remote desktop connection. This is the magnifying glass icon in the bottom-left corner of your screen.Do this from the client computer or the computer that you will use to establish the remote connection.
- Next, click Open.
- Then click Show Options. You can see this in the bottom-left corner of the window.
- Next, enter the computer’s name. This is the name that you copied down in the previous steps.
- Also, enter the username. If this information is filled in already, make sure it is correct. You can find your username by going to Settings > Accounts. Then you will see your username under your profile image.
- Then click Connect.
Note: You can also change additional settings by clicking the Display, Local Resources, Experience, and Advanced tabs.
- Next, enter your computer’s password and click OK. This is the password that you use to sign in to the computer when you are on the lock screen.
Note: You might encounter a prompt asking you if you want to connect even if the identity of the remote computer cannot be identified. Just click on Yes.
- Finally, wait for the remote connection to be configured. After the step above, you will see a green progress bar. Wait for it to complete. Briefly, you will see a black window which turns to blue. Once the remote connection is successfully established, you will see a view of the computer you’re trying to access.
How to Remotely Access Another Computer Outside Your Network
- Open a web browser. Do this from the host computer or the computer you will be trying to access remotely.
- Then type what is my IP into the address bar.
- Next, copy the public IP address listed. Your public IP address will be a series of numbers separated by periods.
Note: Do not share your public IP address with anyone you don’t trust. They can use this information to hack your computer and steal your personal information, such as bank details.
- Then open TCP port 3389 on your router. If you don’t know how to do this, check out our step-by-step guide on how to port forward.
Note: You should also set a static IP address for the computer you are trying to access. If you want to know how to set a static IP address for your Windows 10 PC, check out our step-by-step guide here.
- Next, open the Remote Desktop Connection app. Do this from the client computer (or the one you will use to remotely control the host computer).
- Enter your public IP address in the Computer field. This will be the public IP address you copied down earlier.
- Then click Connect.
- Enter your credentials. On the Windows Security page, type in the username and password of your remote server.
- Click OK.
Note: You might encounter a prompt asking you if you want to connect even if the identity of the remote computer cannot be identified. Just click on Yes.
- Finally, wait for the remote connection to be configured. After the step above, you will see a green progress bar. Wait for it to complete. Briefly, you will see a black window which turns to blue. Once the remote connection is successfully established, you will see a view of the computer you’re trying to access.

If you’re looking for a less complicated way of accessing your computer remotely, check out our article on how to remotely control a Windows 10 or Mac computer.
Enable Multi User Remote Desktop Windows 10
Download Remote Desktop Windows 10
Was this article helpful?
Multi Remote Desktop Windows 10
Related Articles
