Saving to desktop problem (Mac). When I save a document to desktop, it does not appear. When I download a doc, it does not appear on the desk top. Only four previously saved docs are on the desktop now. However, if I 'choose file' to attach one of those docs, I see a list of all the docs I attempted to save. This just started.??? Word Macro-Enabled Template (.dotm) Saves the document as an XML-based template that preserves VBA macro code. VBA macros run in Word 2016 for Mac and Word for Mac 2011, but they do not run in Word 2008. Word XML Document (.xml) Exports document content to an XML file. Converts all formatting and text instructions into XML. On the File menu, click Save As. On the Format pop-up menu, click Word Document (.docx). If you are using Word for Mac 2011, make sure that the Maintain compatibility with Word 98-2004 check box is clear.
If you are working on a Word document on mac and the file is somehow closed without saving, here are some detailed instructions you can follow to recover unsaved Word doc on mac.
Last Updated on December 8, 2020 by Ian McEwan
Losing your Word doc can be stressful, especially if you have spent hours working on it and the deadline is approaching. Luckily, in this article, you can recover your unsaved Word document on mac in 5 different ways depending on the situation you encounter.
Different Situations and corresponding solutions
| Situation | Methods to recover Unsaved Word doc on mac |
| Power outage/ Human Error/ System Crash | #1.Recover/ Retrieve Unsaved Word Document Mac From The Temporally Folder |
| Unsaved Word doc got lost/deleted somehow | #4. Unsaved Word Recovery on Mac with Aiseesoft Mac Data Recovery |
| Unsaved Word document was corrupted/damaged in this accident “This situation typically happens when your Word Doc is stored on a USB drive or other external memory device that is not Safely Removed while the Word document is open in Windows.” | #5. Repair Corrupt Word Documents and Restores unsaved Formatting with Stellar Repair for Word |
#1. Recover/ Retrieve Unsaved Word Document Mac From the Temporally Folder
The Microsoft Word application saves a copy of your work just in case you close the document without saving. The copy might be saved in the temporary folder on your Mac. In case of unexpected shutdown or crush your unsaved document may be kept in this folder. If this is the case then here are the steps you need to follow.
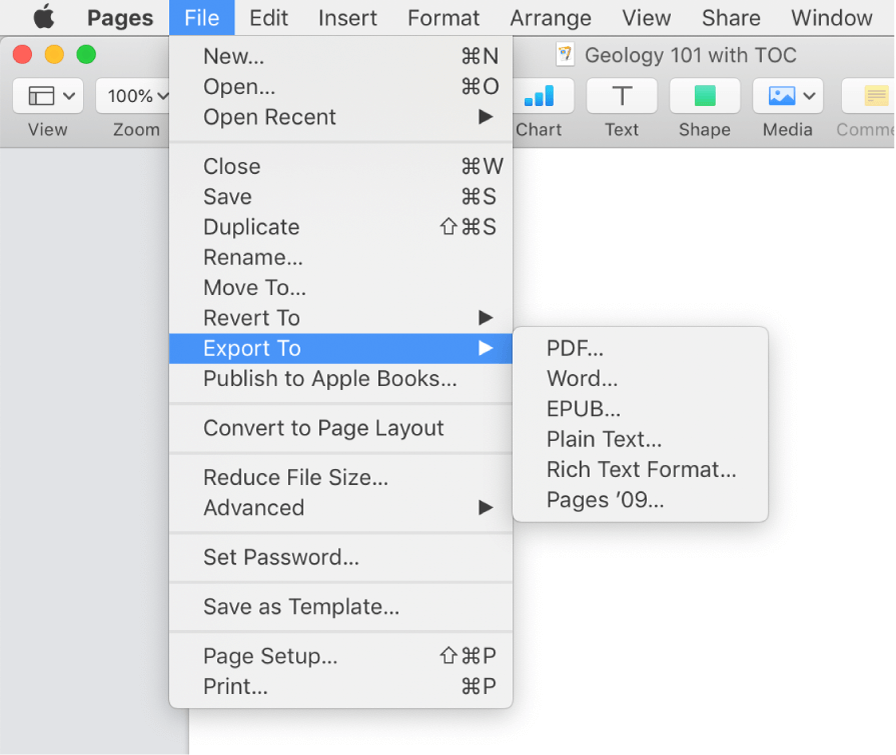
- On your Mac, go to “applications” then click on “Utilities” and then open the “Terminal”
- Once you have opened the terminal type in open $TMPDIR.
- Press the enter key and a TMP folder will open. The TMP folder is used to store temporally files.
- Once you in the TMP folder, look for the “Temporary Items” folder and click on it to open.
- Here you will look for your lost document. If you find it, right-click on it and select the “open with” option.
- Open the file using the Microsoft Word application. Head to “file” and select “save as”. You can now save your document in your desired location.
#2. Find Unsaved Word Document from the Recovered Items Folder on Mac
The Microsoft Word application saves documents that you are still working on in the recovered items folder. This folder is located in the Trash of your PC. When you accidentally close your work without saving, you can look for it in this folder. The chances of retrieving the entire Word document are little, but you can recover a huge percentage of your work. Here are the steps you need to follow.
- On your Mac, go to “Trash.”
- Look for the “recovered items” folder.
- Once inside the folder, look for your lost document in the files available. If your document was saved here, you should be able to find it.
- If you find your document, you can move it to another location on your Mac. You can then open it with the Word application and proceed with your work.
#3. Recover Unsaved Word Doc on Mac with Auto Recovery
The Word application for Mac is designed to autosave changes made to a document. The design ensures that you don’t lose your work when you accidentally close your work without saving. It autosaves any progress or changes you make to the document in intervals. The standard saving interval is 10 minutes. When this time interval passes any changes that you would have made to your document are saved. In the event of a Mac shutdown or crush, you can retrieve a copy of your document from the Auto Recovery files. If you wish to recover your file, here are the steps you need to follow.
- Ensure the Word application for mac is not running
- On your Mac, click on “Finder.”
- On the Finder menu, click on “Go” and then select “Home.”
- Once you are in the Home menu, click on the “documents” option and then select and open the “Microsoft User Data” folder.
- In the folder, look for the files with the name that starts with” AutoRecovery save of.” From these files, you should be able to find your document.
- Once you have located your document right-click on it to rename it. Type in the name of the document and then use the .doc extension. The extension enables the file to be opened using the Word for mac application.
- After renaming, click on it to open the file.
- Read the file’s content to check if it is the document you were looking for, then go to “File” and select “save as.” Chose a name and save the document in the location that you desire.
The autosave feature only saves the work after the given interval. Using the AutoRecovery option does not guarantee recovery of the entire document. To maximize the amount of work to be saved, you might want to consider reducing the autosave time interval.
#4. Unsaved Word Recovery on Mac with Aiseesoft Mac Data Recovery
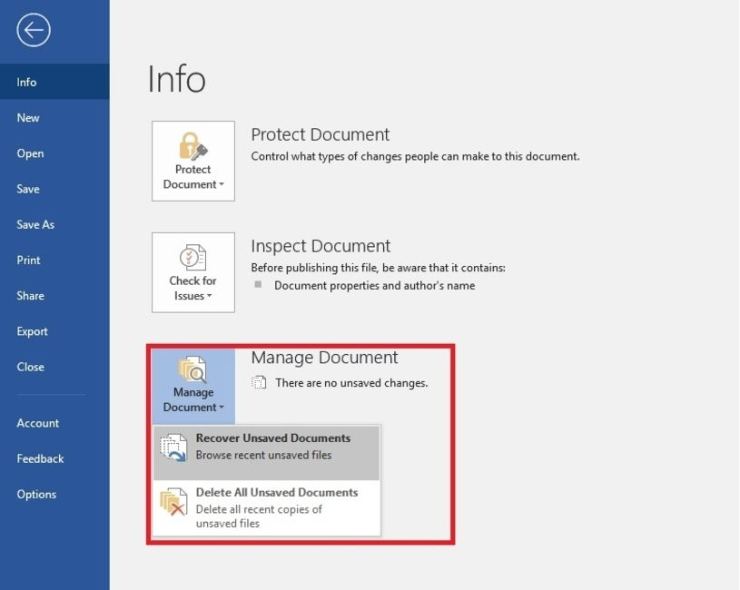
Sometimes a Word file can not only be closed without saving, but also be lost or deleted in certain situations. Such as the Word is forced to close by a system error, or your MacBook runs out of power, etc. However, you can still get a chance to recover your lost unsaved Word document on Mac with a professional Mac Data Recovery software, like Aiseesoft Mac Data Recovery.
Here’s every step the procedure of Unsaved Word Recovery involves with this excellent Mac Data Recovery tool.
- Download, install and run the software on your Mac.
- Find out the storage path of your unsaved Word doc. If it was stored on an external memory drive, connect it to your Mac. Then select the location and tick the file type, then click the scan button from the program window.
Note: If you can’t find your Word file from the scanning result, you can use the Deep Scan function. - Check the tree view or locate the file with the filer or manual search. And the last step is to click the Recover button when you select your desired file.
#5. Repair Corrupt Word Documents and Restores unsaved Formatting with Stellar Repair for Word
If your Word doc was unsaved due to a file corruption error or USB drive disconnected, and after that, the Word document won’t open normally, you can use Stellar Repair for Word to fix the corrupt Word doc and restore all the unsaved information.
What Stellar Repair for Word can do:- Fix Microsoft Word 2003/2007/2010/2013/2016 not opening in 3 different modes: Simple, Advance, and Raw Recovery
- Restore all information of your Word doc including original text, images, fonts, headers/footers, hyperlinks, bookmarks, charts, comments, etc.
- Preview before saving.
- Able to repairs up to 20 damaged Word documents all at once.
Here are a few steps you can follow to Restore Unsaved Word doc on Mac with Stellar Repair for Word:
Step 1. Installation
Stop running Microsoft Word throughout the repairing. Then download Stellar and have it run on your Mac.
Step 2. Corrupt File selection
From the main interface, click on the File tab > Add file. With the Stellar Phoenix window pops up, you can use those three buttons, which are Select File, Select Folder and Find Files to quickly locate your corrupted Word doc. And finish this step by clicking the Scan button.
Step 3. Repair corrupt Word document.
In the last step, also the critical moment, you can repair your file in Simple, Advance, or Raw Recovery mode, depending on how severely your Word is corrupt.
If you are working on a Word document on mac and the file is somehow closed without saving, here are some detailed instructions you can follow to recover unsaved Word doc on mac.
Last Updated on December 8, 2020 by Ian McEwan
Losing your Word doc can be stressful, especially if you have spent hours working on it and the deadline is approaching. Luckily, in this article, you can recover your unsaved Word document on mac in 5 different ways depending on the situation you encounter.
Different Situations and corresponding solutions
| Situation | Methods to recover Unsaved Word doc on mac |
| Power outage/ Human Error/ System Crash | #1.Recover/ Retrieve Unsaved Word Document Mac From The Temporally Folder |
| Unsaved Word doc got lost/deleted somehow | #4. Unsaved Word Recovery on Mac with Aiseesoft Mac Data Recovery |
| Unsaved Word document was corrupted/damaged in this accident “This situation typically happens when your Word Doc is stored on a USB drive or other external memory device that is not Safely Removed while the Word document is open in Windows.” | #5. Repair Corrupt Word Documents and Restores unsaved Formatting with Stellar Repair for Word |
#1. Recover/ Retrieve Unsaved Word Document Mac From the Temporally Folder
The Microsoft Word application saves a copy of your work just in case you close the document without saving. The copy might be saved in the temporary folder on your Mac. In case of unexpected shutdown or crush your unsaved document may be kept in this folder. If this is the case then here are the steps you need to follow.
- On your Mac, go to “applications” then click on “Utilities” and then open the “Terminal”
- Once you have opened the terminal type in open $TMPDIR.
- Press the enter key and a TMP folder will open. The TMP folder is used to store temporally files.
- Once you in the TMP folder, look for the “Temporary Items” folder and click on it to open.
- Here you will look for your lost document. If you find it, right-click on it and select the “open with” option.
- Open the file using the Microsoft Word application. Head to “file” and select “save as”. You can now save your document in your desired location.
#2. Find Unsaved Word Document from the Recovered Items Folder on Mac
The Microsoft Word application saves documents that you are still working on in the recovered items folder. This folder is located in the Trash of your PC. When you accidentally close your work without saving, you can look for it in this folder. The chances of retrieving the entire Word document are little, but you can recover a huge percentage of your work. Here are the steps you need to follow.

- On your Mac, go to “Trash.”
- Look for the “recovered items” folder.
- Once inside the folder, look for your lost document in the files available. If your document was saved here, you should be able to find it.
- If you find your document, you can move it to another location on your Mac. You can then open it with the Word application and proceed with your work.
#3. Recover Unsaved Word Doc on Mac with Auto Recovery
The Word application for Mac is designed to autosave changes made to a document. The design ensures that you don’t lose your work when you accidentally close your work without saving. It autosaves any progress or changes you make to the document in intervals. The standard saving interval is 10 minutes. When this time interval passes any changes that you would have made to your document are saved. In the event of a Mac shutdown or crush, you can retrieve a copy of your document from the Auto Recovery files. If you wish to recover your file, here are the steps you need to follow.
- Ensure the Word application for mac is not running
- On your Mac, click on “Finder.”
- On the Finder menu, click on “Go” and then select “Home.”
- Once you are in the Home menu, click on the “documents” option and then select and open the “Microsoft User Data” folder.
- In the folder, look for the files with the name that starts with” AutoRecovery save of.” From these files, you should be able to find your document.
- Once you have located your document right-click on it to rename it. Type in the name of the document and then use the .doc extension. The extension enables the file to be opened using the Word for mac application.
- After renaming, click on it to open the file.
- Read the file’s content to check if it is the document you were looking for, then go to “File” and select “save as.” Chose a name and save the document in the location that you desire.
The autosave feature only saves the work after the given interval. Using the AutoRecovery option does not guarantee recovery of the entire document. To maximize the amount of work to be saved, you might want to consider reducing the autosave time interval.
#4. Unsaved Word Recovery on Mac with Aiseesoft Mac Data Recovery
Sometimes a Word file can not only be closed without saving, but also be lost or deleted in certain situations. Such as the Word is forced to close by a system error, or your MacBook runs out of power, etc. However, you can still get a chance to recover your lost unsaved Word document on Mac with a professional Mac Data Recovery software, like Aiseesoft Mac Data Recovery.
Here’s every step the procedure of Unsaved Word Recovery involves with this excellent Mac Data Recovery tool.
- Download, install and run the software on your Mac.
- Find out the storage path of your unsaved Word doc. If it was stored on an external memory drive, connect it to your Mac. Then select the location and tick the file type, then click the scan button from the program window.
Note: If you can’t find your Word file from the scanning result, you can use the Deep Scan function. - Check the tree view or locate the file with the filer or manual search. And the last step is to click the Recover button when you select your desired file.
#5. Repair Corrupt Word Documents and Restores unsaved Formatting with Stellar Repair for Word
If your Word doc was unsaved due to a file corruption error or USB drive disconnected, and after that, the Word document won’t open normally, you can use Stellar Repair for Word to fix the corrupt Word doc and restore all the unsaved information.
What Stellar Repair for Word can do:- Fix Microsoft Word 2003/2007/2010/2013/2016 not opening in 3 different modes: Simple, Advance, and Raw Recovery
- Restore all information of your Word doc including original text, images, fonts, headers/footers, hyperlinks, bookmarks, charts, comments, etc.
- Preview before saving.
- Able to repairs up to 20 damaged Word documents all at once.
Here are a few steps you can follow to Restore Unsaved Word doc on Mac with Stellar Repair for Word:
Word Document Not Saving On Mac Laptop
Step 1. Installation
Stop running Microsoft Word throughout the repairing. Then download Stellar and have it run on your Mac.
Step 2. Corrupt File selection
From the main interface, click on the File tab > Add file. With the Stellar Phoenix window pops up, you can use those three buttons, which are Select File, Select Folder and Find Files to quickly locate your corrupted Word doc. And finish this step by clicking the Scan button.
Word Document Not Saving On Mac
Step 3. Repair corrupt Word document.
Why Is Word Not Saving On My Mac
In the last step, also the critical moment, you can repair your file in Simple, Advance, or Raw Recovery mode, depending on how severely your Word is corrupt.
